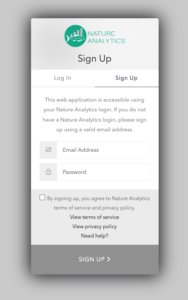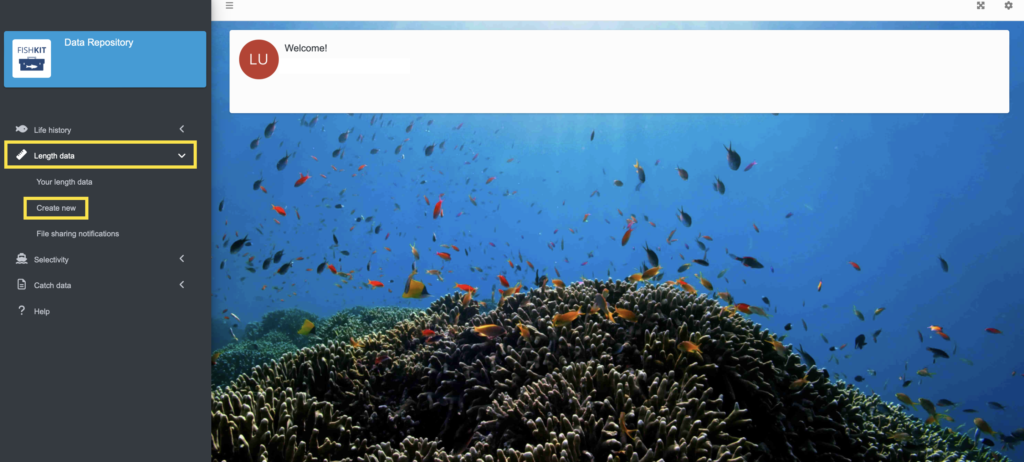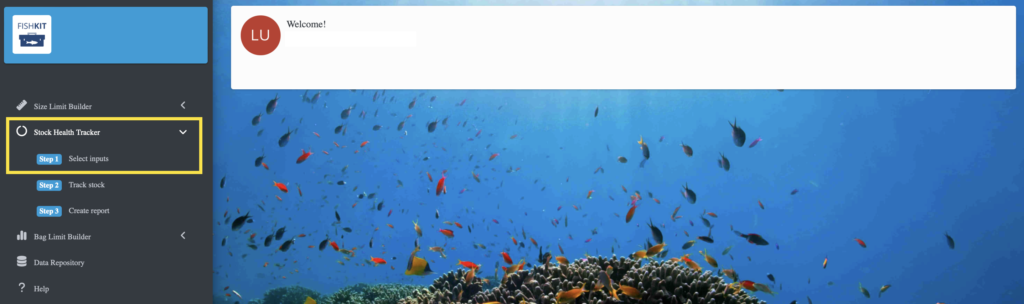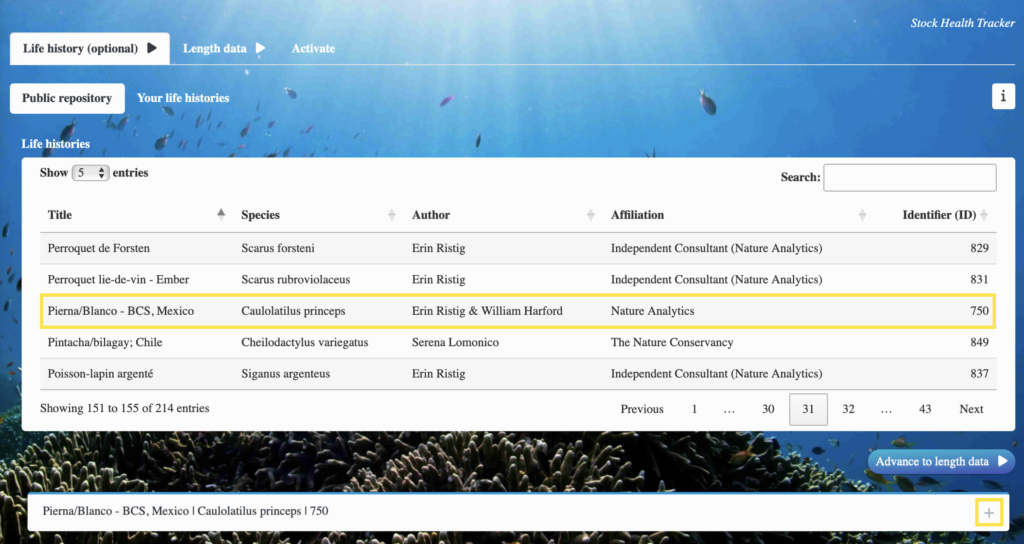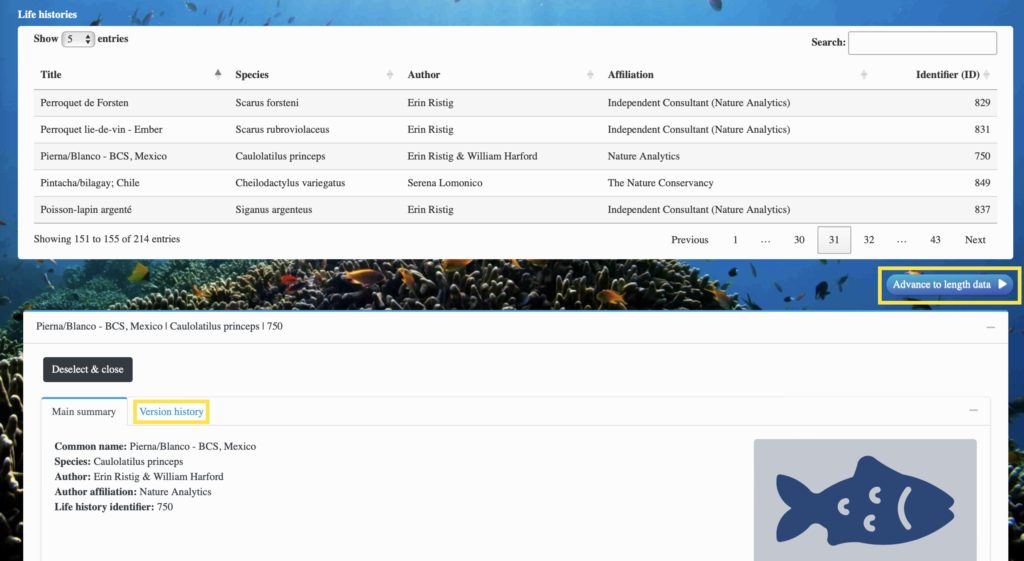Quick Start Guide: Stock Health Tracker
Here we’ll walk through the basic steps to get started evaluating length data with the Stock Health Tracker. The Stock Health Tracker leans on the power of length data to provide simple metrics, proven to be indicative of fishery health. Here users can upload and explore data, using interactive visualizations and automated reporting. Let’s get started!