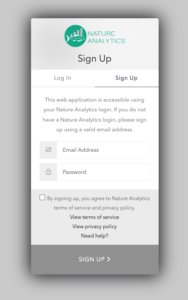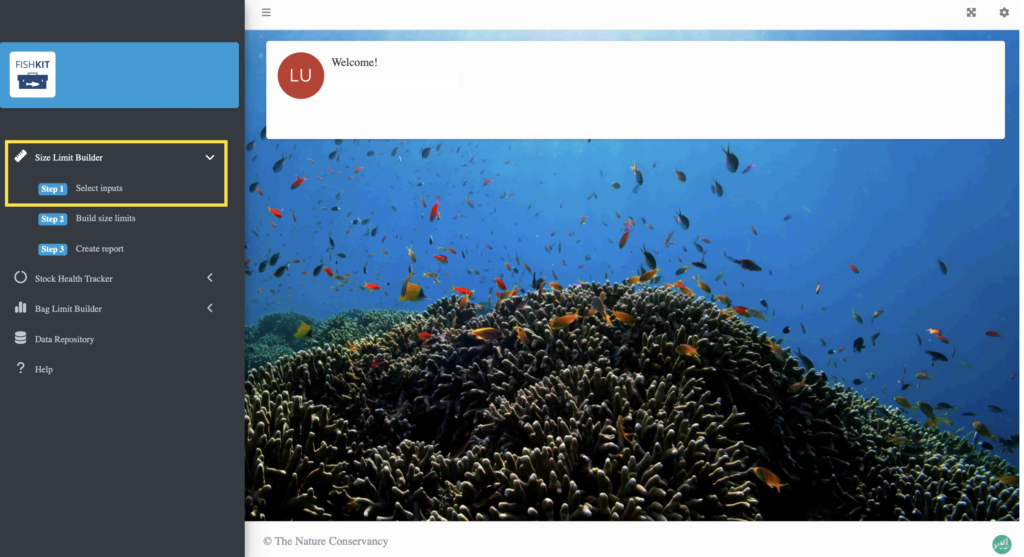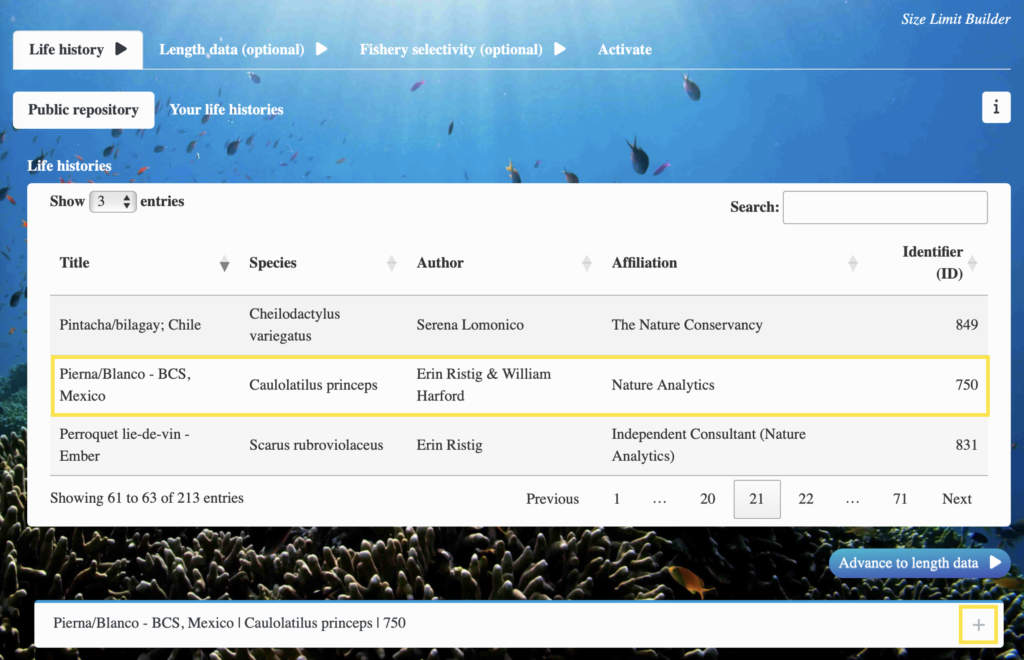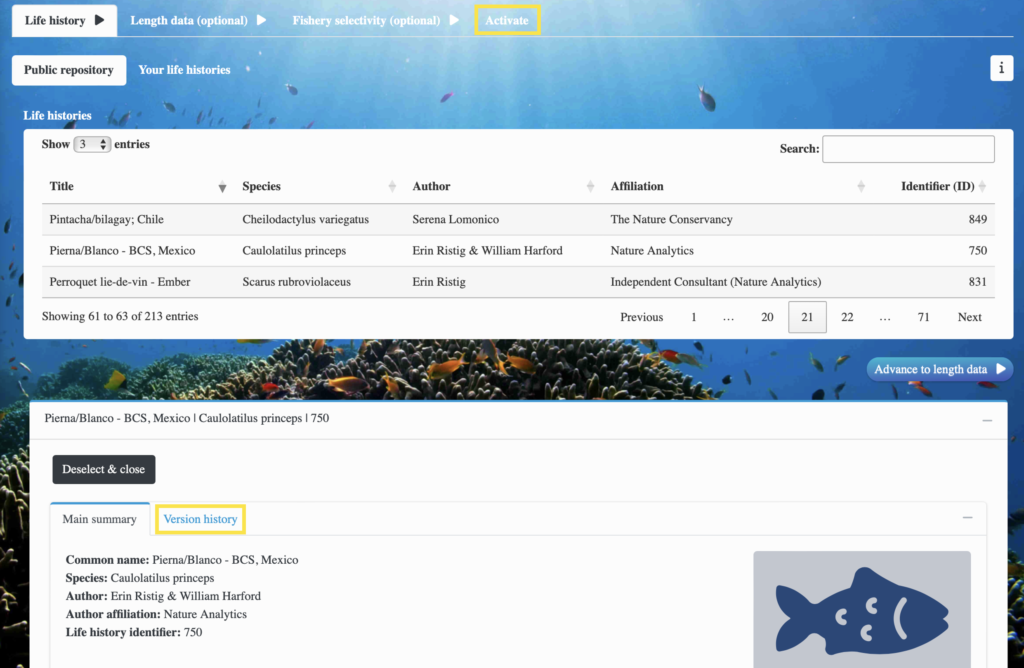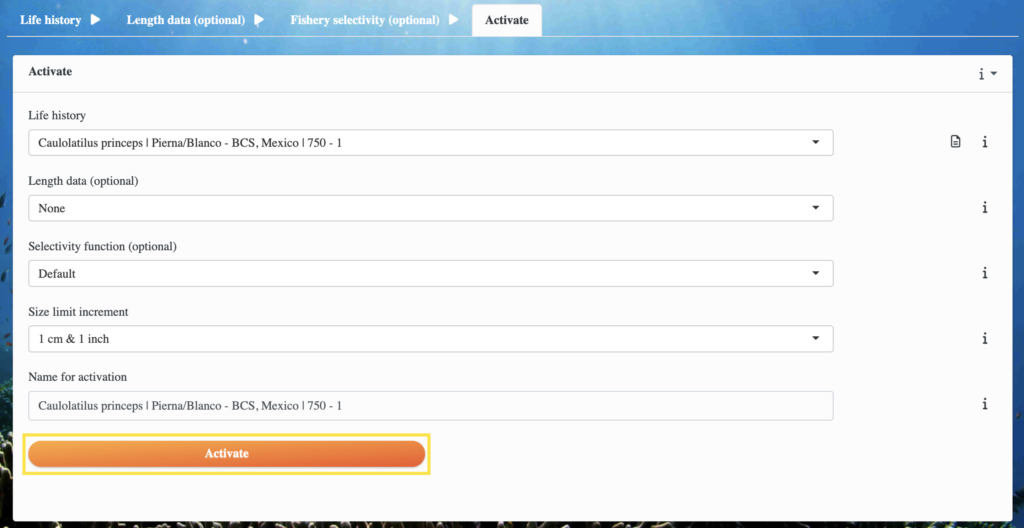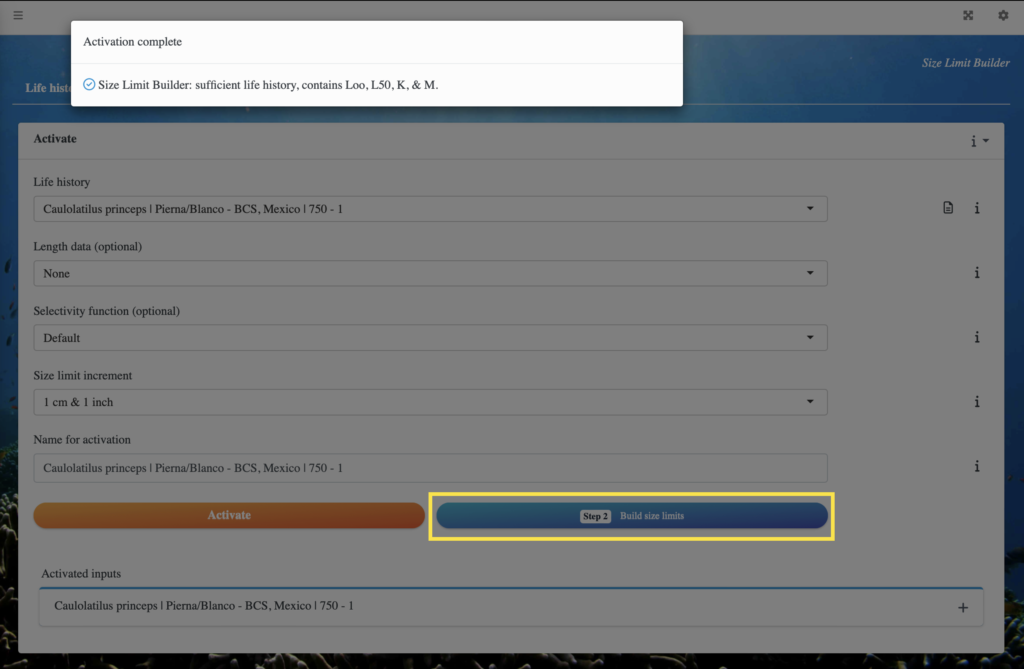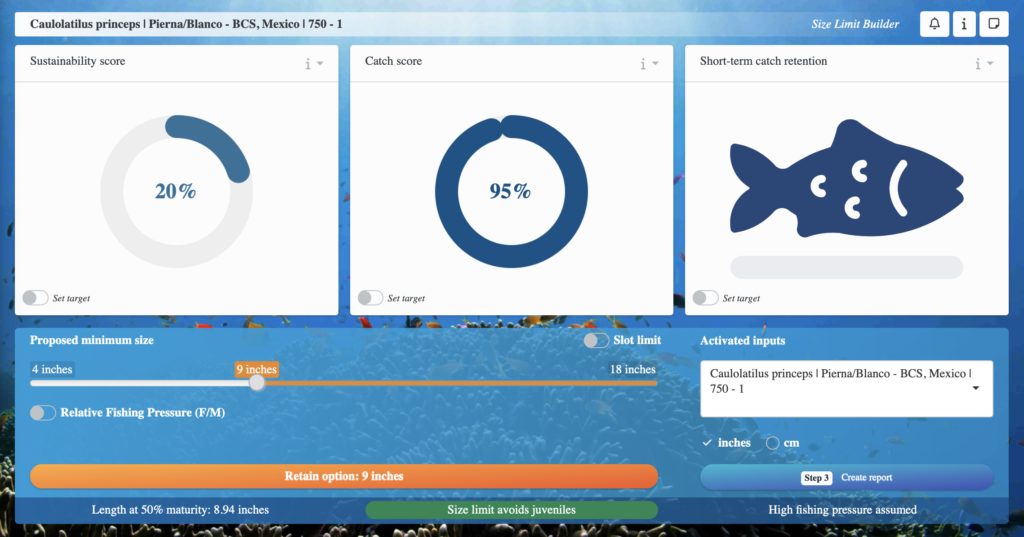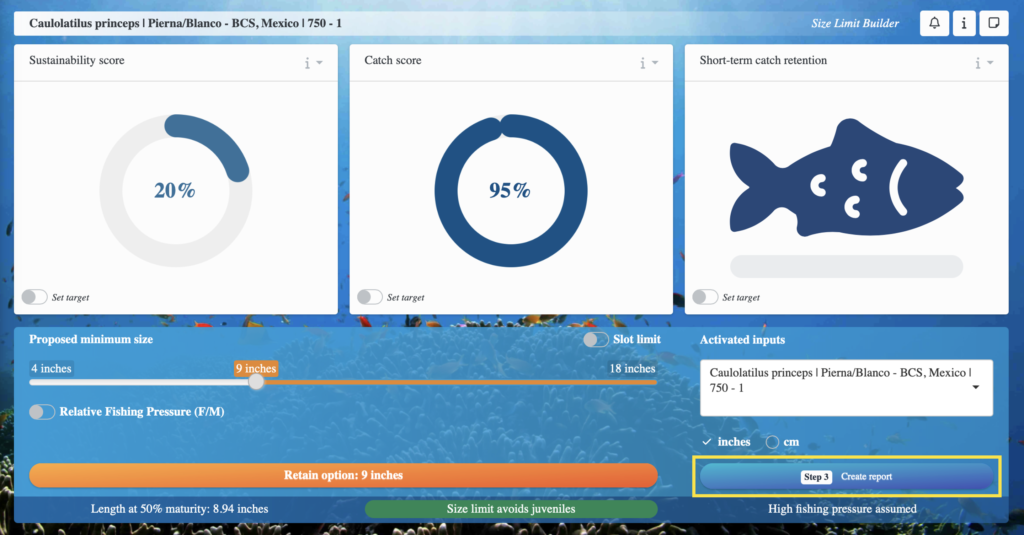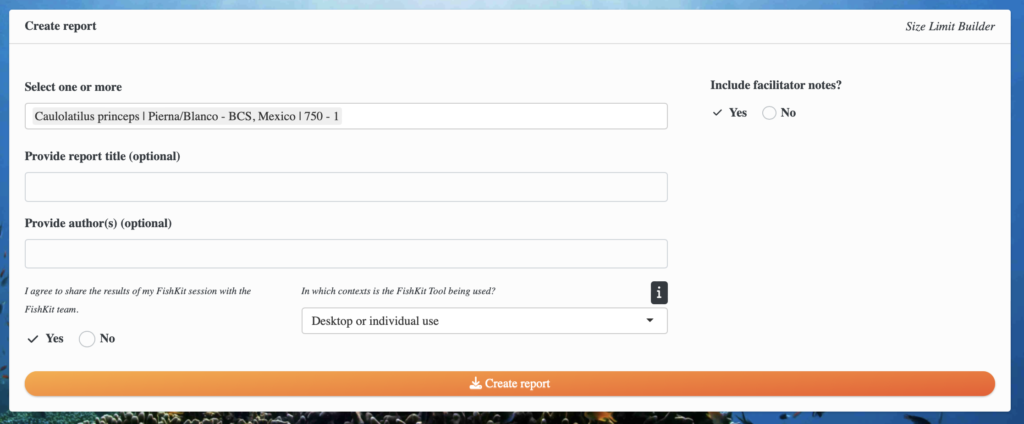Quick Start Guide: Size Limit Builder
Here we’ll walk through the basic steps to get started creating size limit options with the Size Limit Builder. As a reminder a minimum size limit sets the minimum size fish must be before they are allowed to be harvested. The Size Limit Builder can help users to evaluate tradeoffs between sustainability and catch associated with different size limit options. Let’s get started!